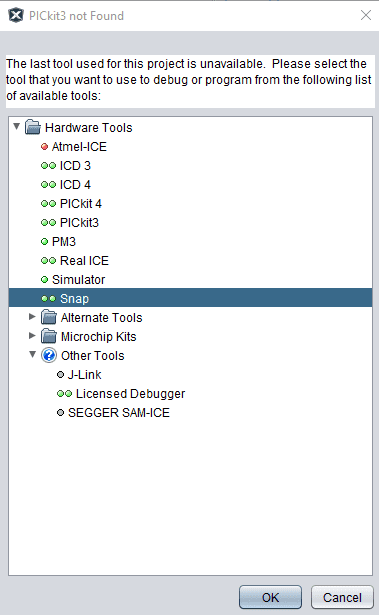No hay productos en el carrito.
Manual de MPLAB X IDE con MCC
MPLAB X IDE es un software gratuito de edición de programas para microcontroladores PIC.
MPLAB Code Configurator (MCC) es un complemento de MPLAB X IDE que ayuda a simplificar la edición de programas para microcontroladores esto por medio de una serie de selecciones de los menús dentro del MCC. MPLAB Code Configurator (MCC) genera código utilizando una interfaz gráfica de usuario (GUI).
En los siguientes enlaces puedes descargar las herramienta necesarias:
En el siguiente manual encontrarás:
Instalación de MPLAB X IDE
Ejecuta el archivo, descargado.
Aparecerá una ventana, haz clic en Next >.
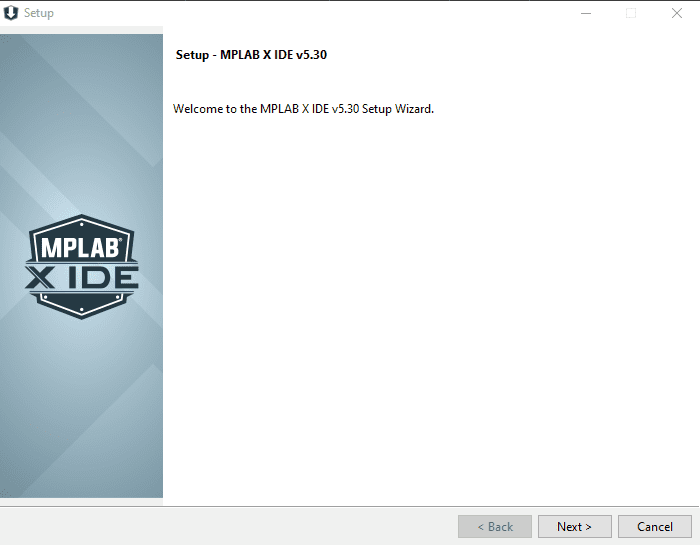
1. Ventana principal de instalación MPLAB.
Acepta los términos y da clic en Next >.
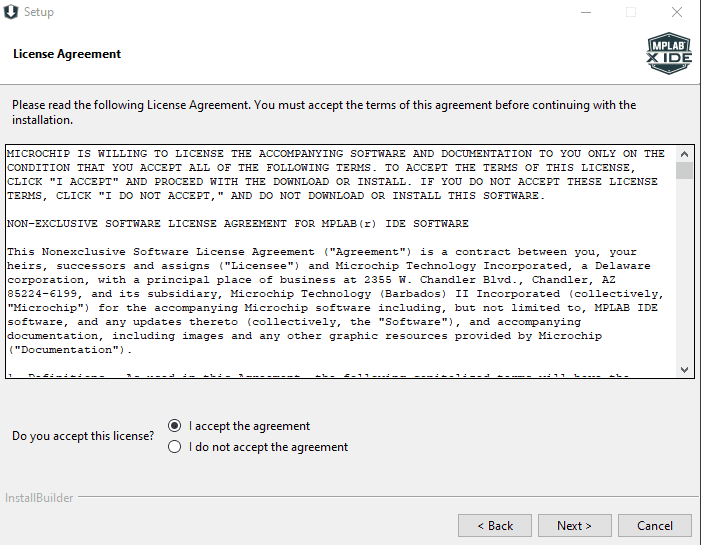
2. Ventana Términos y Condiciones.
Selecciona la ruta o carpeta donde desea instalar el programa y haz clic en Next >.
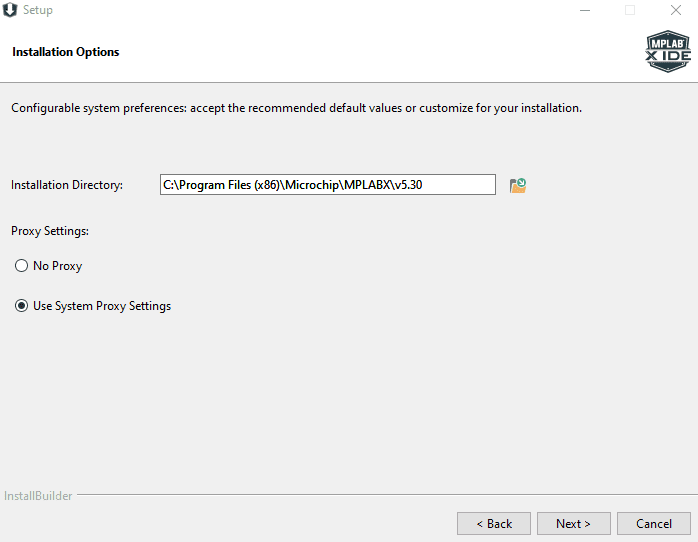
3. Ruta de instalación de MPLAB.
Da clic en Next > y terminará la instalación.
Instalación de MPLAB Code Configurator (MCC)
Para la instalación debes de tener ejecutando MPLAB X IDE. Ve a la parte superior de la ventana del programa, selecciona Tools y haz clic en Plugins.
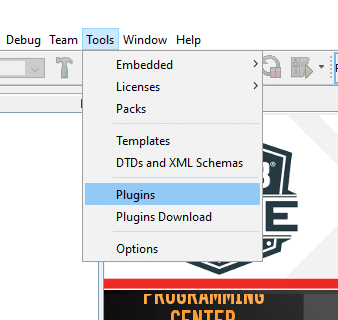
4. Ventana Tools.
Aparecerá una ventana, selecciona la pestaña Available Plugins, se mostrará los plugins disponibles para tu versión de MPLAB X IDE, selecciona MPLAB Code Configurator y haz clic en install.
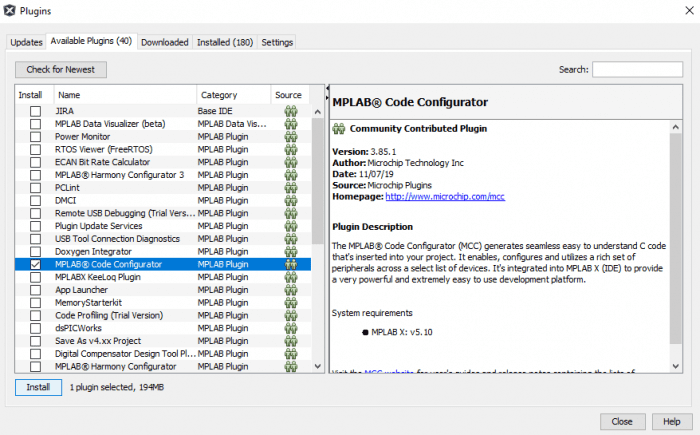
5. Ventana MPLAB Code Configurator.
Aparecerá una ventana, acepta términos y condiciones, da clic en Install y dará inicio a la instalación.
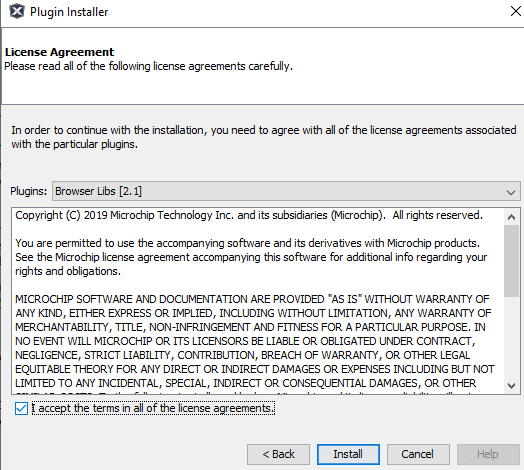
6. Ventana aceptar términos y condiciones.
Ya terminada la instalación se muestra una ventana, da clic en Finish y la instalación está completa.
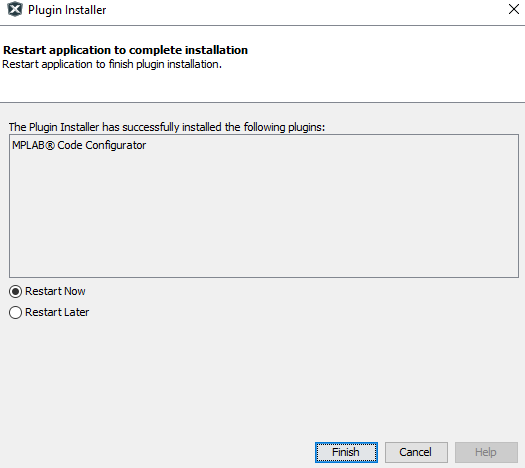
7. Ventana instalación finalizada.
Para ejecutar MPLAB Code Configurator (MCC), ve a la parte superior de la ventana del programa, selecciona Tools, clic en Embedded y clic en Open/Close MPLAB Code Configurator.
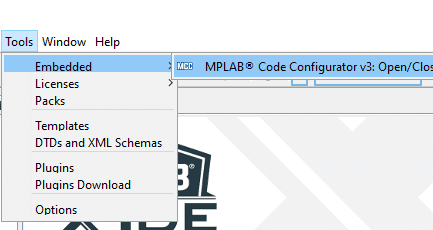
8. Ventana Tools MPLAB.
Nuevo Proyecto
Ya instalado el software, para crear un nuevo proyecto ve a la parte superior izquierda de la ventana del programa, selecciona File y haz clic en New Project…
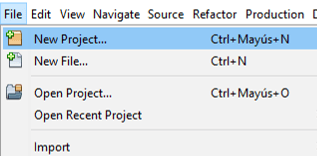
9. Crear nuevo proyecto.
Selecciona Microchip Embedded y clic en Standalone Project.
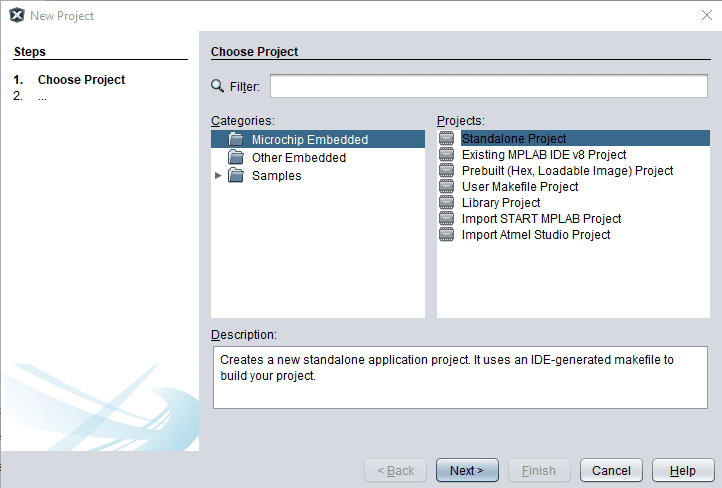
10. Seleccionar proyecto.
Aparecerá una ventana donde es posible seleccionar el modelo de microcontrolador a usar, una vez seleccionado clic en Next.
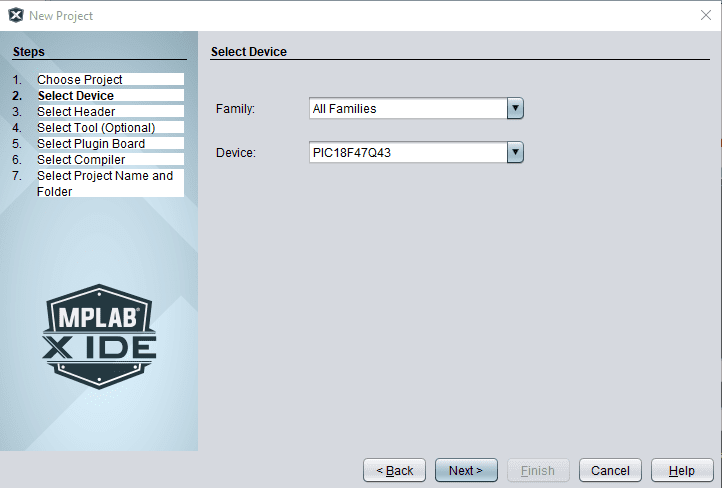
11. Selección de microcontrolador.
Después selecciona el programador o simulador a usar, una vez seleccionado clic en Next (Es necesario seleccionar una opción para la simulación de compilación).
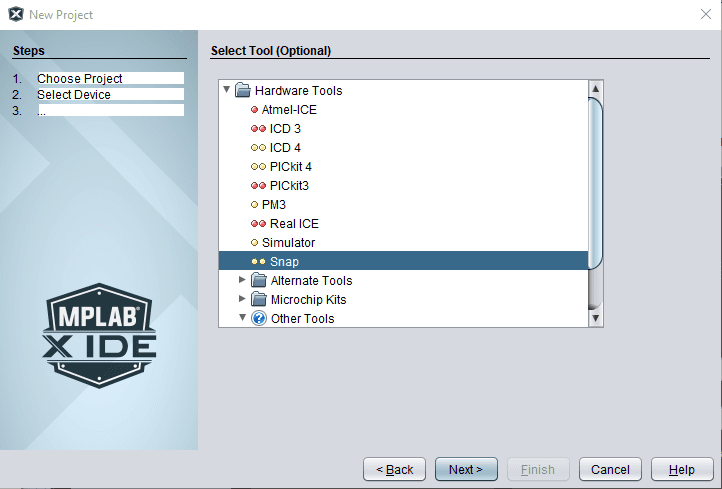
12. Selección de programador o simulador.
Selecciona la versión del compilador y clic en Next.
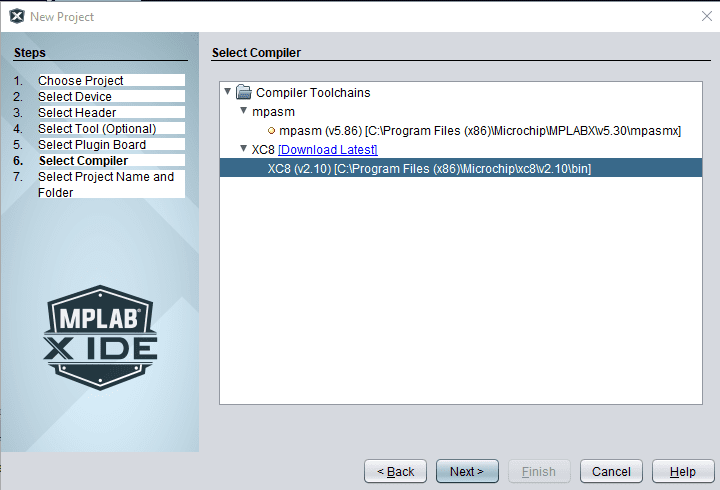
13. Selección de versión de microcontrolador.
Asigna el nombre y dirección del proyecto, después clic en Finish para concluir la creación del nuevo proyecto.
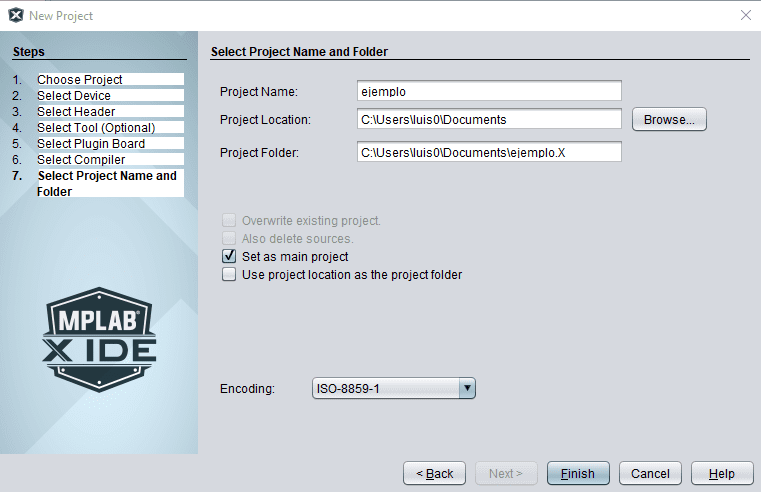
14. Asignar nombre y dirección del proyecto.
Configuración de Microcontrolador
Ya creado el proyecto, ejecuta MPLAB Code Configurator (MCC), ve a la parte superior de la ventana del programa, selecciona Tools, clic en Embedded y clic en Open/Close MPLAB Code Configurator.
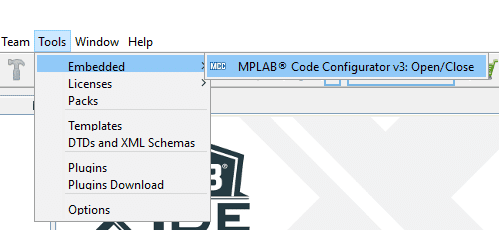
15. Ventana tools.
Se abre la interfaz de MPLAB Code Configurator para realizar la configuración de los periféricos del PIC.
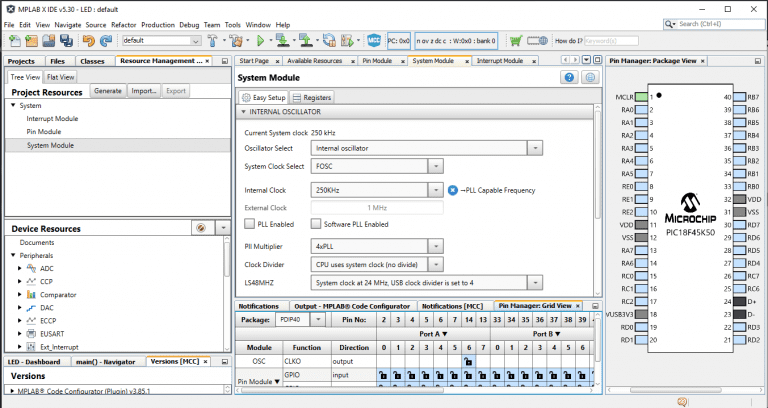
16. Configuración de periféricos de PIC.
En la ventana Device Resources te muestra los periféricos disponibles de tu microcontrolador.
Ve a la ventana de Project Resources haz clic en System Module, que te ayudará configurar el sistema general. Comienza configurando el oscilador interno a 16 MHz, habilita el PLL y multiplícalo por 3xPLL como muestra la siguiente imagen. Ten en cuenta mantener habilitado el Low-voltage Programing.
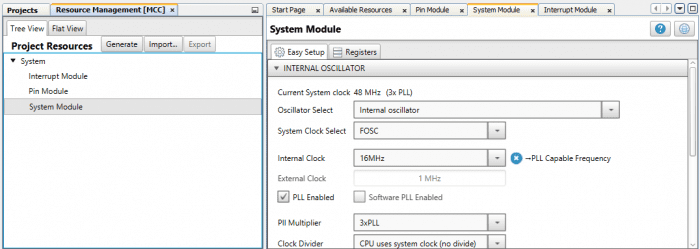
17. Ventana de periféricos disponibles.
En la ventana de Project Resources haz clic en Pin Module y va aparece la ventana central que te ayudará a configurar el modo de cada pin del PIC. Dirígete a la pestaña Pin Manager que se encuentra en la parte inferior central.
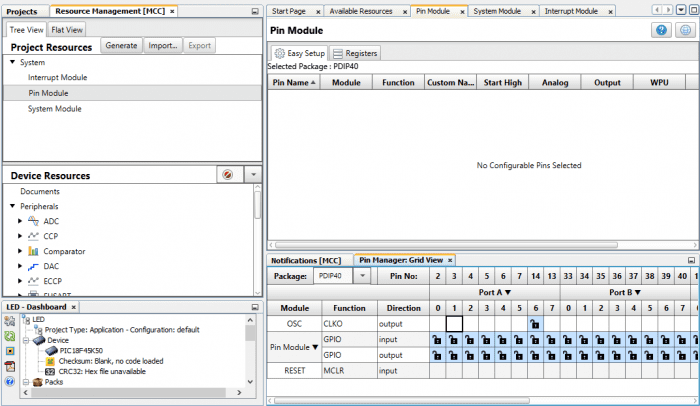
18. Configurar modo para cada PIN.
En este ejemplo, selecciona el pin A1 como salida, que se encuentra conectado al LED del módulo X-TRAINER P8. Dirígete a fila output y da clic en el candado para realizar el bloqueo y configurar el pin solo como salida, como se muestra en la imagen.
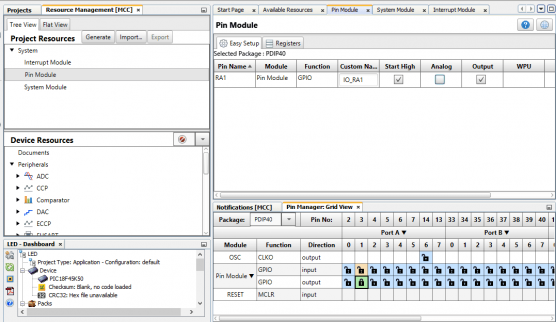
19. Realizar bloqueo y configuración de PIC.
Ve a la ventana Pin Module y en el apartado Custom Name cambia el nombre de IO_RA1 por el de LED, activa el checkBox de Output para indicar al pin como salida.
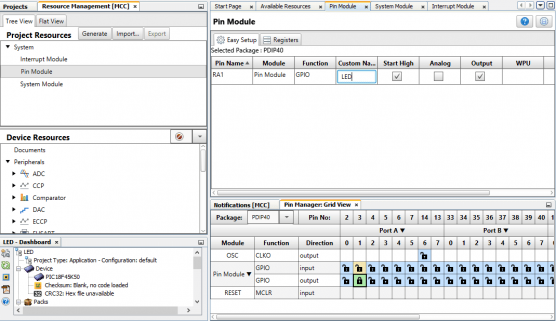
20. Configurar PIN como salida.
Haz clic en Generate, se abre una ventana para guardar la configuración en un archivo .mc3 y generar los nuevos archivos como main.c y la carpeta de MCC Generated Files.
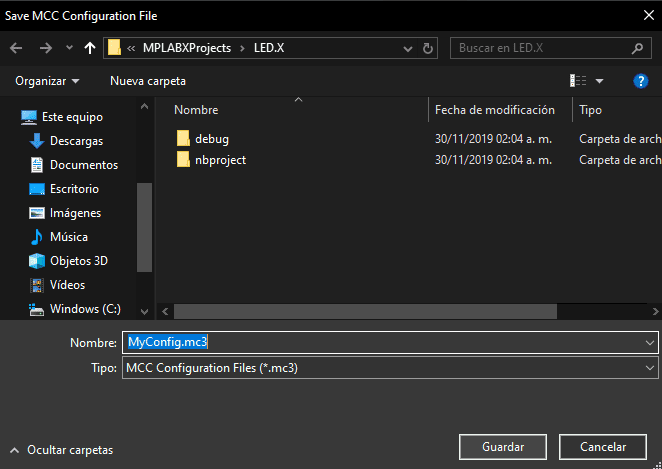
21. Guardar configuración de un archivo .mc3
Ya generado los archivos por MPLAB Code Configuration, abre el archivo main.c donde encontrarás la función SYSTEM_Initialize(); y luego un ciclo while, en el cual podrás realizar la programación necesaria.
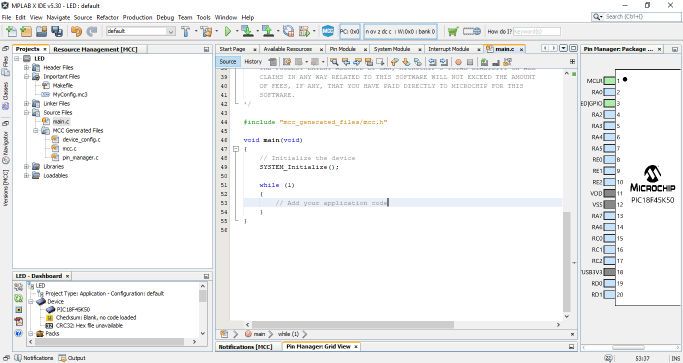
22. Ventana de programación.
Compilación y Programación
Para hacer la compilación del proyecto, en la barra superior se encuentran las siguientes opciones:
La herramienta señalada sirve para compilar el programa.
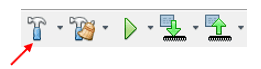
23. Compilar programa.
La herramienta señalada sirve para compilar y programar el microcontrolador, clic sobre el icono.
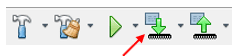
24. Compilar y programar el microcontrolador.
Se mostrará la siguiente ventana donde están los programadores compatibles y los conectados actualmente, selecciona Snap y clic en OK.