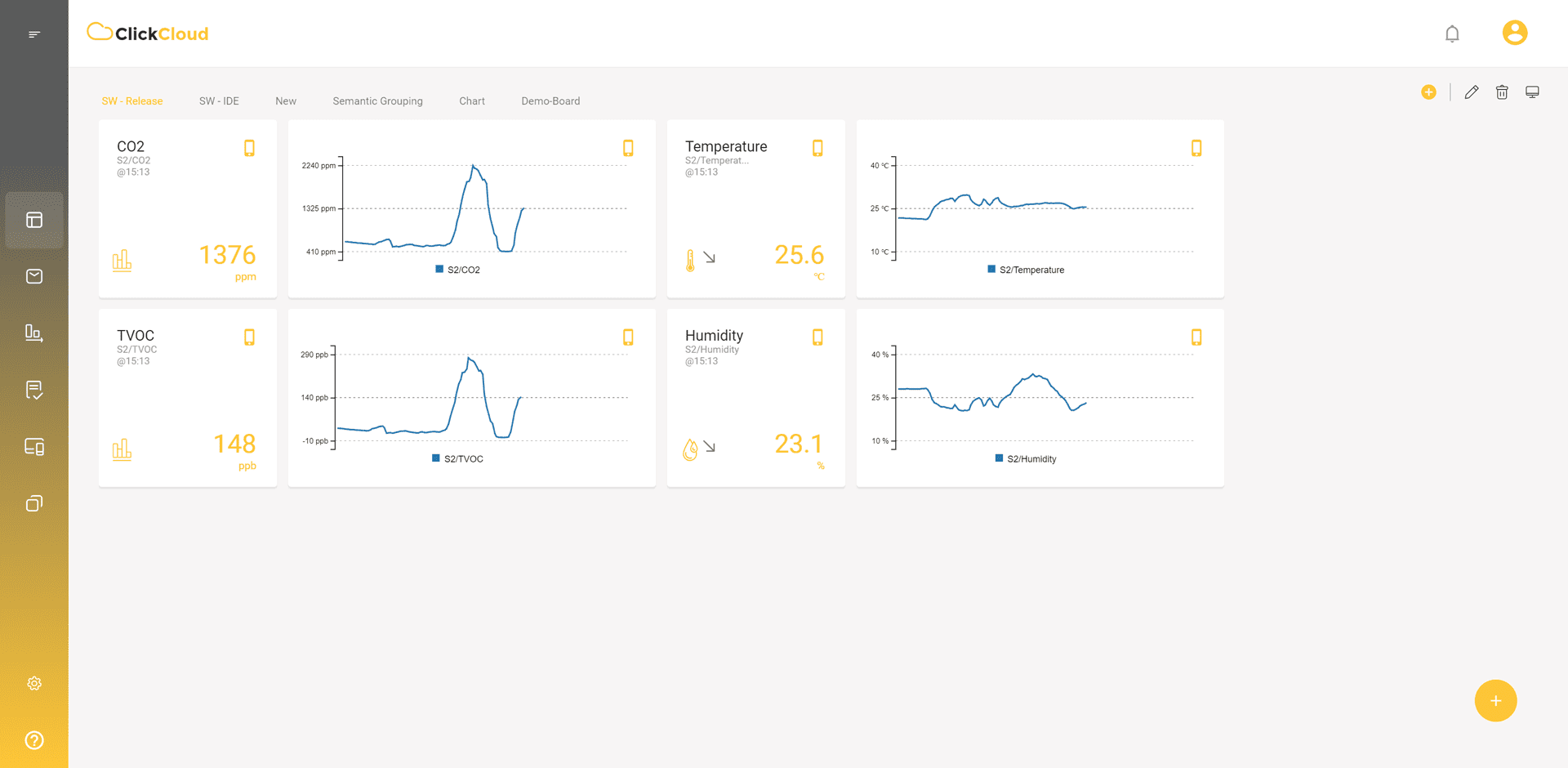No hay productos en el carrito.

Ya no necesita un ejército de ingenieros para desarrollar el firmware, el software o hardware desde cero.
Los estudios han demostrado que casi el 60% de todos los proyectos de IoT terminan en la fase de prueba de concepto.* El desarrollo de un prototipo a menudo es costoso, ya que requiere ingenieros calificados e inversión financiera, con un gran riesgo de fracaso. Aquí es donde entra en juego Mikroe Click Cloud: que ofrece un camino simplificado hacia su prototipo, ya sea su proyecto personal o profesional.
Solución Mikroe para el desarrollo de IoT
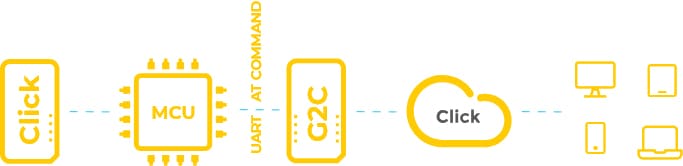
El Click Go to Cloud (G2C) es un Click board™ que proporciona una conexión simple y confiable a Click Cloud, lo que requiere un esfuerzo mínimo para su configuración completa. Cuenta con un módulo WiFi y con TCP/IP integrado, combinado con el analizador de comandos, que le permite olvidarse de los problemas de conectividad y concentrarse en su proyecto.
El acceso a la nube es bastante simplificado a través de un gateway, además de software y hardware resuelto, ¡Ahora, solo tiene que pensar en la idea de su proyecto!
Utilice la comunicación UART y los comandos simples AT para conectarse a Click Cloud.

¿Cómo se utiliza Click Cloud?
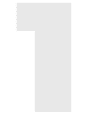
Adquiera el Click Go to Cloud
(G2C)
Go to Cloud (G2C) enviará rápidamente todos sus datos de IoT a Click Cloud. Puede adaptar cualquier módulo de desarrollo y dispositivos a la nube. Go to Cloud (G2C) ofrece bibliotecas completas y ejemplos, para comenzar lo más rápido en unos pocos pasos.

Comience o continúe un proyecto usando la nube
Creé una cuenta en el servicio Click Cloud, es gratuita.
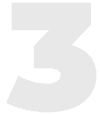
Monitoree su proyecto de IoT donde quiera que esté
Servicio Click Cloud para web y dispositivos móviles: una vez que los datos están en la nube, se muestran a través de gráficos, widgets y listas. Puede analizarlos fácilmente y establecer el orden de los datos deseados.
Manual de usuario
Para poder utilizar los servicios de Click Cloud, debe contar con los siguientes componentes:
- Click Cloud: un servicio de alojamiento en la nube.
- Go to Cloud (G2C): un dispositivo de hardware utilizado para conectarse al servicio Click Cloud.
Crear un dispositivo en Click Cloud
Después de crear una cuenta e iniciar sesión con éxito en el servicio Click Cloud a través de un navegador web, haga clic en el icono “Devices” de la barra lateral. Vamos a crear un nuevo dispositivo, que contendrá el manifiesto existente del dispositivo TEST.
- Devices > Add device > Create device
- Seleccione TEST manifest de la lista desplegable > Next step
- Escriba el nombre del dispositivo > Save
- Guarde las credenciales proporcionadas descargándolas o enviándolas por correo electrónico
Después de haber seguido estos pasos, la aplicación web Click Cloud lo regresará a la ventana “Devices”, donde podrá ver el dispositivo que acaba de crear.
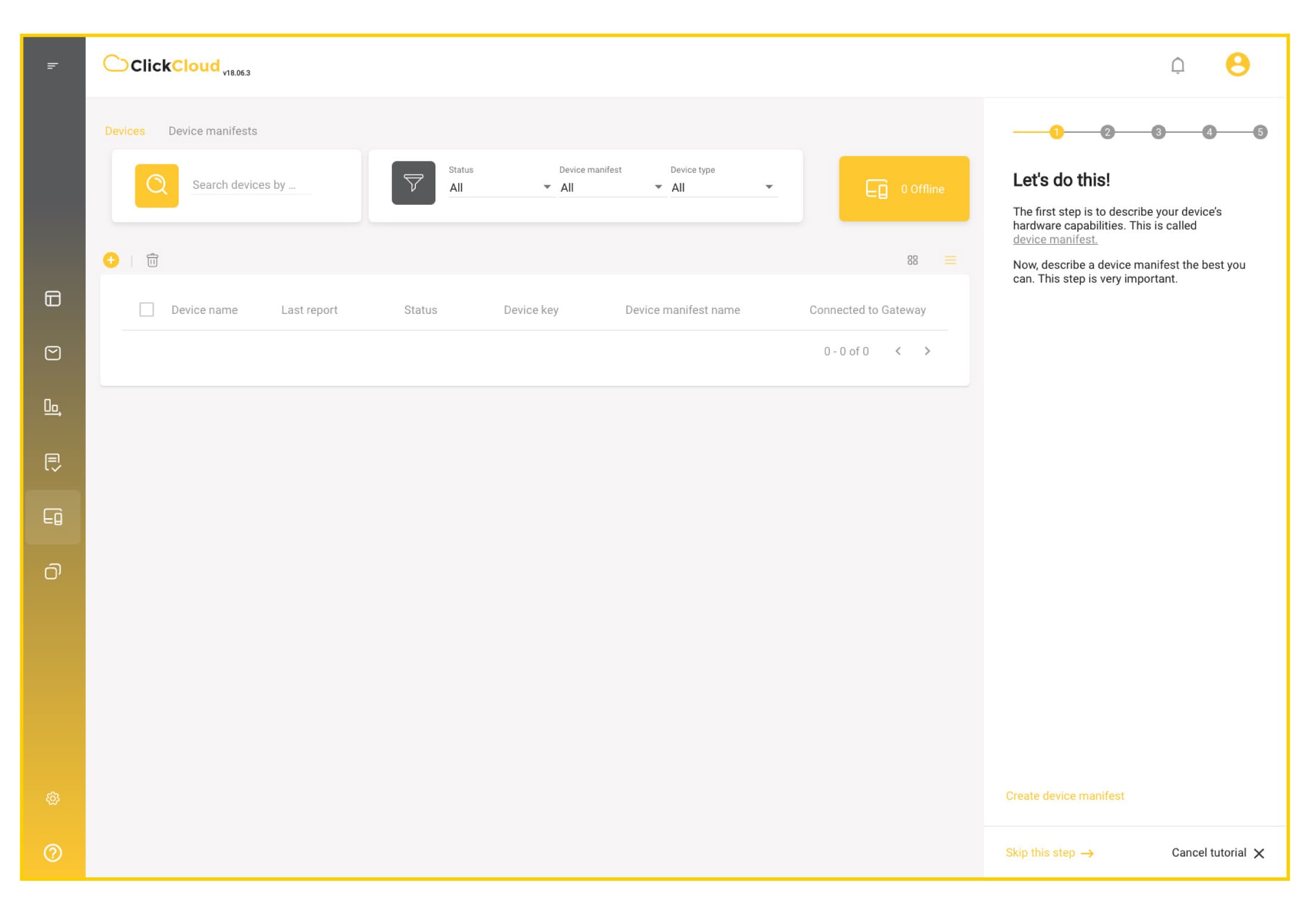
Configuración de Go to Cloud (G2C) y conexión al servicio Click Cloud
1. Conexión de la red
El primer paso para establecer la conexión entre el Go to Cloud (G2C) y el servicio Click Cloud es conectar el clic Go to Cloud (G2C) a Internet. Se puede lograr mediante la siguiente secuencia de comandos enviada a través de la terminal serial:
AT+CEN=1
AT+NWP=1
AT+NWCR=″MyNetwork″, ″MyPassword″
AT+NWCR=1
La conexión a Internet exitosa se indicará mediante el LED STAT.
NOTA: “MyNetwork” y “MyPassword” deben coincidir con la configuración de SSID y contraseña de su red local.
2. Conexión con la interfaz
El siguiente paso es conectar el Go to Cloud (G2C) al servicio MQTT y al servidor de aplicaciones.
AT+BRCR=″DeviceKey″, ″DevicePass″
AT+BRC=1
Después de una conexión exitosa, el LED CONN se encenderá. También notará que el estado del dispositivo que se muestra en la interfaz de Click Cloud se cambiará a “en línea”.
NOTA: “MyNetwork” y “MyPassword” deben coincidir con el Device ID y la contraseña que se generaron durante el paso de creación del dispositivo Click Cloud.
3. Envío de datos al servicio Click Cloud
Cuando Go to Cloud (G2C) está conectado con el servicio, la visualización de los datos se realiza ejecutando la siguiente secuencia de comando AT, el nombre “TEST” se sustituye por “Reference” del dispositivo agregrado.
AT+DSET=″TEST″, ″37.5″
AT+PUB
Al hacer clic en la pestaña Device> Data tab, en la lista de sensores, podemos visualizar el valor.